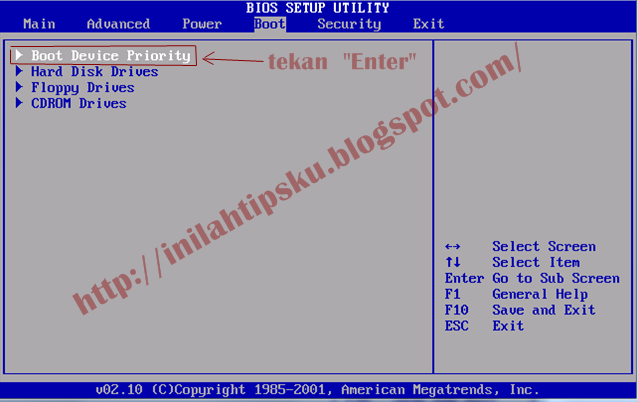This is default featured slide 1 title
Go to Blogger edit html and find these sentences.Now replace these sentences with your own descriptions.
This is default featured slide 2 title
Go to Blogger edit html and find these sentences.Now replace these sentences with your own descriptions.
This is default featured slide 3 title
Go to Blogger edit html and find these sentences.Now replace these sentences with your own descriptions.
This is default featured slide 4 title
Go to Blogger edit html and find these sentences.Now replace these sentences with your own descriptions.
This is default featured slide 5 title
Go to Blogger edit html and find these sentences.Now replace these sentences with your own descriptions.
Kamis, 17 Januari 2013
Pengenalan Komputer
Rabu, 16 Januari 2013
Cara memasang Globe maps pada blog
hai... sobat bloger..!!ketemu lagi deh di blog ini.mari kita bahas tentang cara memasang globe maps pada blog.saya yakin sobat bloger bisa memasang bola dunia ini....100% bisa untuk memasang globe/maps pada untuk blog kamu sobat.secara tidak sengaja saya melihat globe yang berputar dan rasanya ingin memasang di blog nie.setelah saya brosing saya menemukan deh….!!! .ahirnya saya pasang di blog bisa sob.cara yang mudah ini saya sudah saya terapkan dan lihat hasilnya bisa diblog kamu .nie saya kasih caranya :
1.kunjungi ke alamat revolvermaps.com free 3D.
2.Lalu cari, terus klik Get standart version.
3.Setelah itu pilih globe yang kamu sukai.4.copy code sebagai berikut kalau sobat gax buka di revolvermaps kamu juga bisa pasterkan kode verikut kok sob.
<script type="text/javascript" src="http://jk.revolvermaps.com/r.js"></script><script type="text/javascript">rm_f1st('7','220','true','false','000000','a8maoc1ftjb','true','ff0000');</script><noscript><applet codebase="http://rk.revolvermaps.com/j" code="core.RE" width="220" height="220" archive="g.jar"><param name="cabbase" value="g.cab" /><param name="r" value="true" /><param name="n" value="false" /><param name="i" value="a8maoc1ftjb" /><param name="m" value="7" /><param name="s" value="220" /><param name="c" value="ff0000" /><param name="v" value="true" /><param name="b" value="000000" /><param name="rfc" value="true" /></applet></noscript>
Langkah selanjutnya :
1. Login ke bloger kalian.2. Pilih tata letak .3. P1ilih html/java scrip.4. Tambah gadget.5. Kemudian copy yang ada di atas.6. Simpan.
Mudahkan cara memasang globe /maps pada blog.Terima kasih telah berkunjung di blog ini.
Minggu, 13 Januari 2013
Cara Instal Windows XP Berserta Gambarnya,
 Sebelum saya membahas tentang Cara Instal Windows XP Beserta Gambarnya, saya akan menjelaskan sedikit tentang pengertian Windows XP.
Sebelum saya membahas tentang Cara Instal Windows XP Beserta Gambarnya, saya akan menjelaskan sedikit tentang pengertian Windows XP. 

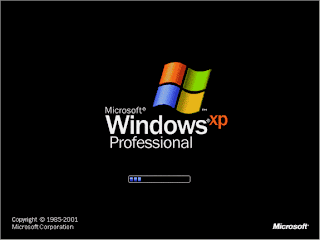



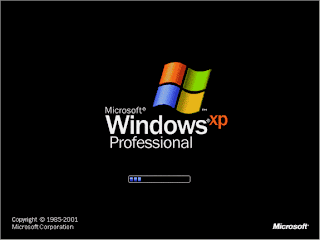


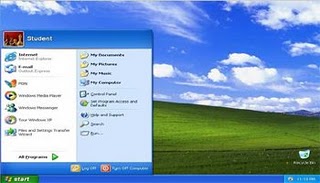
Jumat, 11 Januari 2013
Langkah2 Cara Menginstall windows 8
- Boot komputer anda dengan media instalasi windows 8 Developer.
- Mungkin butuh beberapa menit untuk memuat file-file, dan kemudian akan membawa Anda ke layar instalasi. Pilih pilihan yang sesuai dan klik Next.
- Sekarang klik pada “Install Now” untuk melanjutkan
- centang “Accept the terms and conditions” dan kemudian klik “Next”.
- Disini kita bisa memilih opsi apakah ingin meng-upgrade windows kita ke windows 8 Edisi Developer atau ingin melakukan instalasi bersih. Pilih Custom (Advanced) untuk melanjutkan instalasi bersih.
- Pada layar ini Anda dapat memilih drive yang ingin Anda instal, di sini kita memiliki kemampuan untuk mengelola disk, format, membuat partisi dll Jika Anda berencana untuk men-setup Dual boot maka Anda dapat memilih drive yang berbeda. Setelah Anda mengkonfigurasi drive klik “Next”
- Itu saja sekarang akan dimulai proses instalasi, tunggu sampai selesai yang mengambil waktu 10 menit sampai 1 jam tergantung pada konfigurasi Hardware.
- Setelah itu menyelesaikan instalasi Komputer Anda akan reboot dan akan mempersiapkan pengaturan2. Jadi silahkan menunggu beberapa saat.
- Sekarang akan membawa Anda untuk mempersonalisasi pengaturan desktop Anda. Silahkan pilih “Express settings” yang pada layarnya tertera keterangan tentang apa saja settingan akan dilakukan.
- Tidak seperti sistem operasi lain, pada Windows 8 Anda dapat login menggunakan account Windows Live. Jadi, Anda dapat memasukkan informasi account Windows Live Anda.
- Sekarang Windows akan mengkonfigurasi pengaturan Anda
Jika tidak ingin menggunakan metode login ini, silahkan klik pada “I don’t want to log in with a Windows Live ID”.
Anda dapat memilih “Local account” untuk membuat Username dan Password untuk login ke Windows Anda.
Setelah semua informasi telah dimasukkan, klik “Next”.
Setelah semuanya di setup, maka kita akan disuguhkan tampilan Desktop Windows 8.
Kamis, 10 Januari 2013
Cara Setting Konfigurasi BIOS Agar Booting dari CD atau Flashdisk
Sebelum kita melakukan instalasi OS, misalnya Windows 7 pada sebuah komputer, hal yang perlu diperhatikan adalah langkah booting. Dan tips dan trik komputer untuk kali ini akan mengulas tentang bagaimana mengatur BIOS sesuai keinginan kita. Apakah kita akan menginstal windows 7 dari flashdisk ataukah dari CD/DVD. Jadi kita harus menentukan atau men-setting konfigurasi BIOS pada komputer atau pun laptop kita, darimana proses booting akan dimulai, menggunakan flashdisk ataukah CD/DVD. Namun, jika hendak boot dari flashdisk, maka sebelumnya kita harus membuat flashdisk tersebut menjadi flashdisk bootable. Baca artikel cara membuat bootable flashdisk.
Settingan standard untuk bios dari sebuah komputer biasanya memprioritaskan booting pertama dari hard disk drives (HDD). Jadi untuk merubah prioritas atau urutan booting dari CD/DVD atau dari flashdisk, maka kita harus masuk ke BIOS Setup untuk mengubah urutan boot priority dengan tujuan agar memory atau data yang terdapat pada CD/DVD atau flashdisk dapat terbaca lebih dulu sebelum membaca hard disk drives.
Cara Setting Konfigurasi BIOS Agar Booting dari CD atau Flashdisk
Sebelum memulai pembahasan yang lebih lanjut, ada baiknya kita mengenal tombol perintah keyboard untuk masuk ke menu BIOS. Karena setiap produk tentu berbeda, terutama pada laptop. Ada yang menggunakan ESC, F1, F10, dan tombol yang lain Hanya saja yang sangat umum digunakan adalah tombol DEL dan F2.Berikut ini langkah-langkah dalam mengatur BIOS agar booting dari CD/DVD atau flashdisk ;
1. Hidupkan komputer / laptop
2. Saat komputer / laptop menyala, biasanya muncul pesan / keterangan tombol tertentu untuk masuk ke BIOS. Contoh ;
- Press F2 for System Utilities
- Press DEL to enter BIOS Setup
- Untuk beberapa laptop lain mungkin tombol perintahnya akan berbeda
5. Pada langkah ini, perhatikan gambar di atas
a. Jika akan booting dari CD/DVD, pilih [CDROM] yang menjadi 1st Boot Device
b. Sedangkan jika kawan akan booting dari flashdisk, pilih [removable device] menjadi 1st Boot Device dengan menekan tombol (+).
6. Jika telah selesai, tekan F10 kemudian Ok untuk menyimpan settingan maka secara otomatis akan keluar dari halaman BIOS dan Selesai ...
NB :
- Totorial di atas berlaku untuk setting BIOS AMERICAN MEGATRENS.
- Letak tombol (+) biasanya jadi satu dengan tombol (=). Jadi untuk bisa menggunakan tombol (+) harus diikuti tombol SHIFT.
- Jika prioritas / urutan booting dari CD/DVD maupun dari flashdisk sudah tidak digunakan lagi, maka settingan BIOS kembalikan seperti semula dengan Hard Drive menjadi prioritas boot pertama.
Akhirnya selesai sudah tutorial cara setting konfigurasi BIOS. Capek juga membuat artikel ini, tapi yang penting hasilnya mudah dimengerti dan dipahami tanpa mengalami kesulitan saat menerapkan tutorial di atas. Terlebih lagi semoga artikel ini bisa berguna bagi pengunjung blog ini.
Mengubah Windows XP SP 2 Ke SP 3 Tanpa Instal Ulang
Berikut Caranya:
- Klik tombol start windows lalu pilih "Run" dan ketik regedit kemudian enter.
- Klik pada HKEY_LOCAL_MACHINE -> SYSTEM -> ControlSet001 -> Windows
- Pada kolom sebelah kanan, klik 2x pada CSDVersion dan ubah value datanya yang semula 200 menjadi 300 kemudian klik OK.
- Ubah juga value data pada ControlSet002, caranya sama dengan yang diatas.
- Kemudian, restartlah komputer/laptop sobat.

Sekarang coba klik kanan pada icon my computer di desktop lalu pilih properties. Jika cara diatas berhasil, maka system windows xp service pack 2 telah berubah menjadi service pack 3. Untuk lebih meyakinkan lagi, cobalah mengetesnya dengan menginstal software yang hanya bisa terinstal pada SP 3. Jika bisa terinstal! selamat, sekarang windows sobat sudah menjadi SP 3.